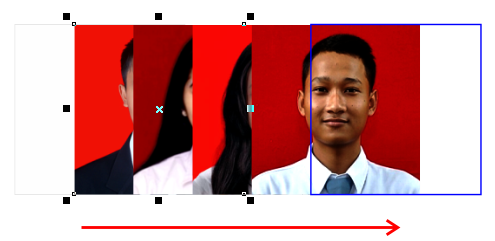This is default featured post 1 title
Go to Blogger edit html and find these sentences.Now replace these sentences with your own descriptions.This theme is Bloggerized by Lasantha Bandara - Premiumbloggertemplates.com.
This is default featured post 2 title
Go to Blogger edit html and find these sentences.Now replace these sentences with your own descriptions.This theme is Bloggerized by Lasantha Bandara - Premiumbloggertemplates.com.
This is default featured post 3 title
Go to Blogger edit html and find these sentences.Now replace these sentences with your own descriptions.This theme is Bloggerized by Lasantha Bandara - Premiumbloggertemplates.com.
This is default featured post 4 title
Go to Blogger edit html and find these sentences.Now replace these sentences with your own descriptions.This theme is Bloggerized by Lasantha Bandara - Premiumbloggertemplates.com.
This is default featured post 5 title
Go to Blogger edit html and find these sentences.Now replace these sentences with your own descriptions.This theme is Bloggerized by Lasantha Bandara - Premiumbloggertemplates.com.
Jumat, 13 Oktober 2017
Cara Potong Foto Sekaligus Untuk ID Card di CorelDRAW
Membuat Grafik Katalog Warna Pantone di CorelDRAW
ada yg mau jual pantone seken ga? lagi butuh tapi dana pas2an...tolong bantu ya..heheCara membuatnya seperti langkah dibawah ini:
1. Buka Palette warna Pantone pada menu Window > Color Palette > PANTONE ® solid coated
2. Penampakannya seperti ini;
3. Langkah selanjutnya pada menu Tools > Macros > pilih Run Macro...
4. Sehingga muncul kotak dialog, pada Macros in pilih <All Standard Projects>
5. Pilih CorelMacros.CreateColorSwatch, kemudian pencet tombol Run
6. Pada kotak dialog Create ColorSwatch pilih PANTONE ® solid coated
7. Kita bisa mengatur spasi jarak antar warna dengan mengisi angka pada kolom Spacing, semakin besar angka yang dimasukkan semakin lebar jarak antar warna, beri juga tanda cecklis pada kolom Outline apabila menginginkan contoh warna ada bordernya, klik OK untuk memulai proses dan tunggu beberapa saat.
8. Selang beberapa saat tampil beberapa halaman baru katalog grafik warna pantone yang telah kita buat, banyaknya halaman sesuai dengan banyaknya warna pantone yang ada.
9. Penampakannya seperti ini, ditandai dengan page 1 untuk lembar 1, begitu seterusnya.
10. Dalam grfik katalog tersebut kita sudah mendapatkan contoh warna dari PANTONE ® solid coated beserta keterangan warna dan kodenya.
Demikian semoga bermanfaat.
Cara Menghapus Tanda Tangan Diatas Stempel Dengan CorelDRAW
asslmkm .. mw tanya bagaimana caranya mengilangkan tanda tangan pada cap stempel di corel ..tks
Penjelasan Shortcut Keys CORELDRAW Lengkap
Shortcut Key pada corel sama halnya pada main windows, fungsinya adalah mempercepat atau mempermudah suatu aktifitas dalam corel, sering juga disebut hot key, sering juga disebut hot key.
Keunggulannya adalah kita tidak perlu klik sana sini untuk beberapa menu, misalkan jika kita ingin meng-groupkan objek, kita tinggal menyeleksi semua objek lalu menekan Ctrl+G di keyboard tidak perlu menklik sub menu corel.
Kelemahannya adalah kita harus menghafalnya, tapi jika sudah terbiasa dengan shortcut-shortcut ini anda akan dapat dengan mudah dan cepat menggunakannya.
Berikut ini adalah daftar Shortcut Keys standard pada corel :
Daftar Shortcut Default Coreldraw Klik disini
| Menu | Shortcut | Keterangan |
| Align Bottom |
B
|
Aligns selected objects to the bottom |
| Align Centers Horizontally |
E
|
Horizontally aligns the centers of the selecte Objects |
| Align Centers Vertically |
C
|
Vertically aligns the centers of the selected objects |
| Align Left |
L
|
Aligns selected objects to the left |
| Align Right |
R
|
Aligns selected objects to the right |
| Align To Baseline |
Alt+F12
|
Aligns text to the baseline |
| Align Top |
T
|
Aligns selected objects to the top |
| Artistic Media |
I
|
Draws curves and applies Preset, Brush, Spray, Calligraphic or Pressure Sensitive effects to the strokes |
| Daftar Shortcut Default Coreldraw Klik disini |
Daftar di atas sedikit banyak sudah saya Customize, dan saya juga akan menerangkan cara meng-customize Shortcut key tersebut Langkah-langkahnya sebagai berikut :
1. Pertama Klik menu Tools lalu klik pada Option seperti pada gambar dibawah ini

Atau tekan Ctrl+J pada keyboard.
Setelah itu akan keluar jendela seperti gambar dibawah ini

2. Expand Workspace(klik pada segitiga kecil didepan tulisan Workspace) Seperti yang saya tandai merah nomor satu pada gambar dibawah

Expand Customization seperti yang bertanda merah nomor 2 lalu klik Commands maka jendela tadi akan terlihat seperti gambar dibawah

Expand Workspace(klik pada segitiga kecil didepan tulisan Workspace) Seperti yang saya tandai merah nomor satu pada gambar dibawah Expand Customization seperti yang bertanda merah nomor 2 lalu klik Commands maka jendela tadi akan terlihat seperti gambar dibawah.
Biasanya yang terlihat adalah menu General, klik di Shortcut Keys disebelah kanan General pilih submenu atau menu apa yang akan diberi shortcut setelah itu isi pada kolom New Shortcut Key sesuka hati klik Assign(jika di dalam kolom “Currently assigned to:” keluar tulisan maka Shortcut yang kita masukan sudah terpakai, jadi mohon untuk diganti) setelah meng-klik tombol Assign tadi maka pada kolom Current Shortcut Keys akan keluar Shortcut yg kita masukan tadi.

Nhah demikian itu agar kita tidak terlalu banyak menggunakan waktu, cepat itu menyenangkan.
Saran saya buatlah Shortcut Keys pada menu-menu yang sering kita pakai saja untuk mempermudah penghafalan shortcut tersebut, dan setelah selesai membuat shortcut dengan langkah seperti diatas ada baiknya kita me-restart corelDRAW kita.
Selamat menikmati kecepatan.... SEE MORE TUTORIAL and INFO about Design GRAFIS at www.ilmugrafis.com
Mudah Bukan, Selamat Mencoba...
Selamat mempelajari Tutorial Coreldraw dari ilmugrafis
Terima Kasih dan Semoga Bermanfaat... Posted in: TIP DAN TRIK COREL
MenSCAN Gambar dengan CORELDRAW
Hai berjumpa kembali dengan saya, Tutorial kali ini akan saya mencoba menjelaskan bagaimana melakukan Scanning dengan Coreldraw...
Pertama - tama adalah ya harus punya mesin scanner tentunya ^_^ dan Scanner harus sudah terinstal di dalam komputer sehingga aplikasi coreldraw ini nantinya akan langsung mendeteksi scanner tersebut dan melakukan scanning pada object
LANGKAH - LANGKAHNYA:
1. Siapkan object yang akan kita SCAN ke mesin SCANNER, jangan lupa menyalakan mesin SCANNERnya ^_^
2. Buka Program CORELDRAW
bisa menggunakan Coreldraw X3 maupun X4, namun disini penulis menggunakan Coreldraw X3
3. Pada MENU UTAMA
Pilih FILE - ACQUIRE IMAGE - ACQUIRE...
tampilan akan berganti seperti dibawah

4. Setelah itu, klik PREVIEW untuk melihat objek yang akan di scan.Lalu klik SCAN
5. Hasil akan tampak terlihat seperti gambar di bawah

Hasil Scan Gambar Logo MBI
Mudah Bukan, Selamat Mencoba...
Selamat mempelajari Tutorial Coreldraw dari ilmugrafis
Terima Kasih dan Semoga Bermanfaat...
Menyeleksi Objek Tanpa Warna di CorelDRAW
'Saudara saudari, mohon pencerahannya dong, gimana settingnya agar lingkaran yg tidak diwarnai itu tidak ke-select jika di klik di dalamnya?Terima kasih sebelumnya'
Memang secara default untuk menyeleksi atau memilih sebuah objek tanpa fill atau tanpa warna sama saja dengan objek yang ada warnanya yaitu kita bisa menyeleksi atau memilih dengan mengklik dimanapun dalam area dalam objek tanpa warna.
- pencet Ctrl+J atau pada menu Tools > Options... > Workspace > Toolbox > Pick Tool: kemudian hilangkan tanda centang pada pilihan Treat all objects as filled > klik OK.
- selanjutnya simpan perubahan pada menu Tools >pilih Save Settings As Default
Menggambar Logo Dengan Transparency Multiply
numpang tanya kang ,,, caranya ngakalin tu backgroun belakang supaya ngak terlihat terang gimana ya .... setelah di image adjustmen leb malah tambah terang tuh background ... terima kasih sebelumnya